Deals & Projects ist das perfekte Kontaktmanagement. Durch standardmäßige und individuelle Kategorisierung behältst du stets den Überblick über alle Kontakte und siehst mit nur einem Klick, ob du neue Kunden gewonnen hast.
Im Folgenden zeige ich dir, wie du deine Kontakte beim Anlegen oder nachträglich kategorisieren kannst und welche Auswirkung dies auf den weiteren Projektverlauf hat. Zum Schluss erfährst du, wie du für alle Kontakte individuelle Merkmale vergeben kannst.
Kontakte kategorisieren mit Standardwerten
Beim Anlegen eines neuen Kontakts hast du oben die Möglichkeit, deinem Kontakt eine der folgenden Stufen zuzuweisen:
- Lead
Ein Lead ist ein potentieller Kunde, der jedoch noch kein direktes Interesse zeigt. Es kann jemand sein, mit dem du Kontaktdaten ausgetauscht hast, ohne näher auf Angebote einzugehen. Beim Anlegen eines neuen Kontaktes ist standardmäßig Lead ausgewählt. - Interessent
Zeigt dein neuer Kontakt Interesse an einem deiner Produkte oder lässt sich sogar ein Angebot zuschicken, so weist du diesem Kontakt die Kategorie Interessent zu. - Kunde
Möchtest du die Kontaktdaten eines bereits bestehenden Kunden in Deals & Projects einpflegen, so wählst du einfach als Kategorie Kunde aus. - Absage
Vielleicht hast du Kontakte, die bereits ein Angebot abgelehnt haben. Das macht nichts! Trage auch diese Kontaktdaten in Deals & Projects ein, um deinen Datenbestand vollständig zu halten und um zu vermerken, dass bereits Kontakt bestand. - Lieferant
Handelt es sich bei einem deiner Kontakte um einen Lieferanten, so wähle einfach bei Hauptkategorie Lieferant aus. - Sonstiges
Die Stufen passen nicht zu deinem Kontakt? Dann wähle die Kategorie Sonstiges. Um nun alle Sonstigen Kontakte weiter kategorisieren zu können, nutze die Feinkategorisierung über Merkmale (siehe unten).

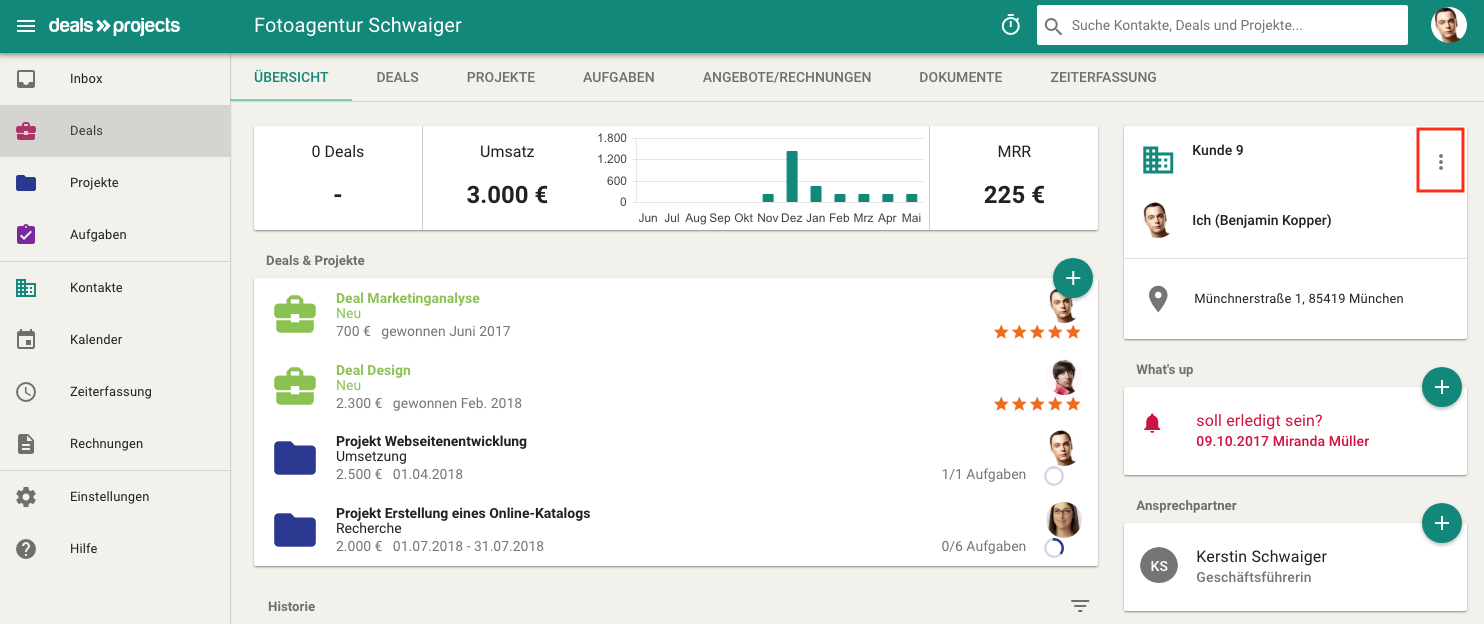
Alternativ kannst du in der Kontaktliste durch Klick auf die entsprechende Stufe diese anpassen.
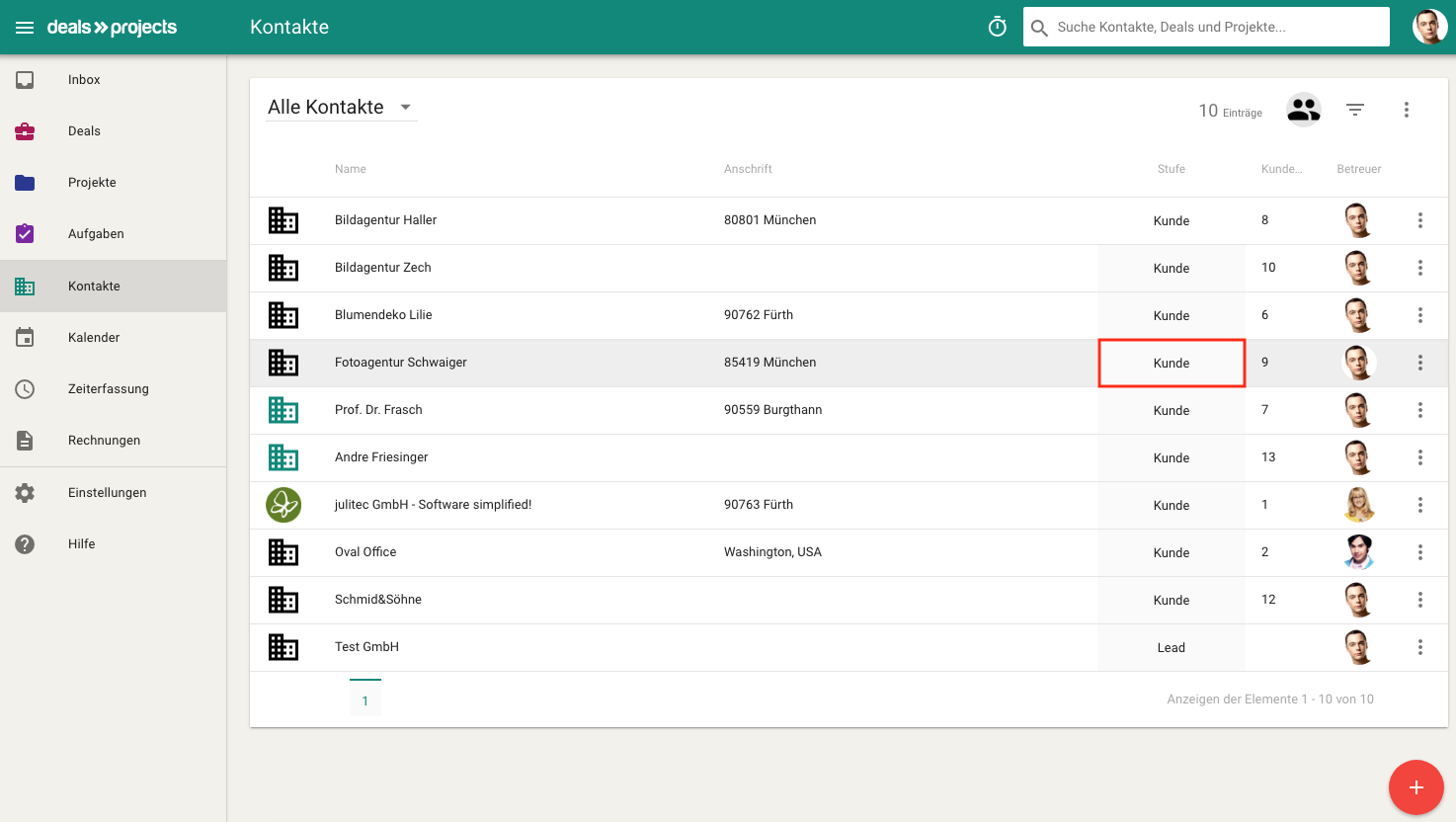
Die Standardstufen passen nicht zu deinen Kontakten und du möchtest diese ändern? Hier erfährst du, wie es möglich ist, Kontakt Stufen anzupassen.
Da die Kontaktstufen mit einer intelligenten Logik im Hintergrund verbunden sind, sollten sie nur in Ausnahmefällen angepasst werden. Doch was tun, wenn ich eine weitere Stufe einführen möchte, um meine Kontakte feiner zu kategorisieren? In diesem Fall hast du die Möglichkeit, über die Merkmale eine Feinkategorisierung durchzuführen. Dies wird im Folgenden näher beschrieben.
Kontakte individuell über Merkmale kategorisieren
- Lege einen neuen Kontakt an.
- Das Feld Merkmale findest du bei den Kommunikationsdaten. Durch Klick in das Feld Merkmale werden dir alle bisher eingetragenen Merkmale angezeigt. Fehlt das gewünschte Merkmal oder ist die Liste leer? Dann tippe einfach das gewünschte Merkmal in das Feld ein und wählen anschließend Neues Merkmal "x" anlegen aus.
Info: Beim Bearbeiten eines Kontaktes findest du das Feld Merkmale direkt im geöffneten Fenster. An dieser Stelle kannst du wie gehabt aus bestehenden Merkmalen auswählen oder neue eintragen.

Verwalten von Merkmalen
Hinweis: Das Verwalten und Löschen von Merkmalen erfordert Administrationsrechte oder die Berechtigung Einstellungen bearbeiten zu können.
Du hast in den Einstellungen zentral die Möglichkeit, alle angelegten Merkmale zu verwalten.
- Gehe links im Hauptmenü in die Einstellungen und klicke unter Kontakte auf Merkmale.
- Über den roten Plus-Button unten rechts legst du ein neues Merkmal an.
- Durch Klick auf das Kontextmenü eines Merkmals, hast du die Möglichkeit das Merkmal zu bearbeiten oder zu löschen. Um in einem Schritt mehrere Merkmale zu löschen, klicke oben rechts auf das zentrale Kontextmenü und aktiviere den Auswahlmodus. Markiere nun gewünschte Merkmale durch Klick auf das Auswahlkästchen und lösche anschließend diese Merkmale durch Klick auf das Mülleimer Symbol oben rechts.
