Die Arbeitszeiterfassung ist eine vollumfängliche Funktion zum Erfassen von Anwesenheitszeiten und im Umkehrschluss natürlich auch Abwesenheiten und kann parallel oder losgelöst von der reinen Projektzeit-Erfassung genutzt werden. Mit einem Klick kannst du ab sofort außerdem einen Monatsbericht für deine Arbeitszeiten erstellen.
Hier findest du eine ausführliche Erklärung zur Funktion. Schau gerne unser kurzes Video an oder lies dir alle Details in Ruhe durch.
INHALTSVERZEICHNIS
- Wie funktioniert die Arbeitszeiterfassung?
- Was passiert, wenn ich vergesse die Arbeitszeiterfassung zu stoppen?
- Wer darf die Einträge bearbeiten und einsehen?
- Kann ich die Arbeitszeiterfassung auch alleine oder parallel zur Projekt-Zeiterfassung nutzen?
- Wo erhalte ich einen Überblick über die Zeiten und Auswertungen?
- Wie verwalte ich das Urlaubskonto?
- Wie schließe ich einen Monat ab?
- Wie erstelle ich einen entsprechenden Arbeitszeitbericht?
Wie aktiviere ich die Arbeitszeiterfassung?
Um die Arbeitszeiterfassung nutzen zu können, muss diese vorab in den Einstellungen aktiviert werden.
1. Gehe auf Einstellungen --> Aufgaben, Kalender & Zeiterfassung --> Allgemein

2. Setze dort im Bereich Zeiterfassung den Haken bei der Option Arbeitszeiterfassung aktiv und klicke auf speichern.

3. Lade die Seite dann einmal neu. Dir wird jetzt im Hauptmenü der Reiter Arbeitszeit sowie eine zweite Uhr neben der Suchzeile angezeigt.
Wie funktioniert die Arbeitszeiterfassung?
Für die Nutzung der Arbeitszeit gibt es zwei Varianten:
Modus 1: Die Zeit wird morgens bei Arbeitsbeginn über die Uhr neben der Suchleiste einmalig gestartet und abends bei Feierabend wieder gestoppt.
In diesem Fall wird dann automatisch die gesetzlich vorgeschriebene Pause von 30 Minuten abgezogen und es lassen sich nicht mehr als 10 Stunden erfassen, da dies gesetzlich verboten ist.

Diese Einstellung ist standardmäßig für alle Benutzer aktiv, kann aber im jeweiligen Benutzermenü auch deaktiviert werden. Dort findest du die Einstellung Arbeitszeit: Gesetzliche Pausenzeiten automatisch abziehen und erfasste Zeit auf 10 Stunden begrenzen und kannst diese deaktivieren, indem du den Haken entfernst.

Modus 2: Die Zeit wird morgens bei Arbeitsbeginn über die neue Uhr neben der Suchleiste gestartet und bei Beginn der Pause wieder gestoppt. Nach der Pause wird die Uhr erneut gestartet und dann bei Feierabend wieder gestoppt.
1. Klicke zum Erfassen der Arbeitszeit auf die Uhr, um die Zeit zu starten.

Dir wird nun oben auch direkt angezeigt, zu welcher Uhrzeit du die Uhr gestartet hast.

HINWEIS: Läuft die Uhr weniger als 1 Minute und wird dann wieder gestoppt, wird die Zeit automatisch verworfen.
2. Beende die Erfassung deiner Arbeitszeit, indem du erneut auf die Uhr klickst

3. Deine Einträge werden nun im Reiter Arbeitszeit gespeichert und angezeigt.

Was passiert, wenn ich vergesse die Arbeitszeiterfassung zu stoppen?
Wird die Arbeitszeit gestartet, aber nicht mehr gestoppt, so färbt sich die Uhr oben rot und stoppt, sobald die maximale Zeit aus der hinterlegten Verfügbarkeit der Benutzer erreicht wurde.
In diesem Beispiel wurde die Arbeitszeiterfassung am Mittwoch um 09:53 Uhr gestartet und nicht beendet. Melde ich mich nun am Donnerstag im Programm an, wird mir die Uhr rot angezeigt und ich sehe, dass die Zeit nach Ablauf meiner Sollzeit-Stunden gestoppt hat. Diese Zeit kann dann entweder noch manuell angepasst oder aber gespeichert werden.
HINWEIS: Die Endzeit der Arbeitszeit darf zu keinem Zeitpunkt in der Zukunft liegen und kann immer nur zum aktuellen Zeitpunkt beendet und gespeichert werden.
Hast du einmal vergessen deine Uhr bei Arbeitsbeginn zu starten, so kannst du bei Klick auf die Uhrzeit jederzeit auch die Startzeit der Uhr manuell anpassen

Wer darf die Einträge bearbeiten und einsehen?
Grundsätzlich kann jeder Mitarbeiter seine eigene Zeit einsehen und die Einträge von heute und gestern anpassen. Wenn ein Eintrag aber manuell verändert wird, wird ein Stift-Symbol eingeblendet. Daran lässt sich erkennen, dass entweder die Start- oder Endzeit nochmal manuell korrigiert wurden.

In den Rechte-Einstellungen kann darüber hinaus festgelegt werden, wer die Arbeitszeit aller Mitarbeiter einsehen und bearbeiten darf.

Wie du allgemein Rechte einstellst, kannst du hier nachlesen: Das komplette Rechtekonzept von Deals & Projects einfach erklärt!
Kann ich die Arbeitszeiterfassung auch alleine oder parallel zur Projekt-Zeiterfassung nutzen?
Um Ja, du hast hier 3 verschiedene Möglichkeiten.
Option 1: Du nutzt nur die normale Projekt-Zeiterfassung
Wenn nur die Projekt-Zeiterfassung aktiviert ist, funktioniert alles wie gehabt und die Zeiten aus diesen Buchungen werden für die Berechnungen der Überstunden etc. herangezogen. Hier ist dann weiterhin der Menüpunkt Auswertungen im Bereich Zeiterfassung zu finden.
Auch bei Nutzung der Projekt-Zeiterfassung kann der Menüpunkt Arbeitszeiten eingesehen und genutzt werden. Hierfür werden dann die Zeiten aus der normalen Zeiterfassung gezogen.
Bei der normalen Zeiterfassung gibt es aber keine Automatik, um gesetzliche Richtlinien (Pausenzeiten, maximale Arbeitszeit pro Tag) zu beachten und zu verbuchen.
Option 2: Du nutzt sowohl die Projekt-Zeiterfassung als auch die Arbeitszeiterfassung
In diesem Fall entfällt der Bereich Auswertungen im Reiter Zeiterfassung. Diese Auswertung findest du dann im Bereich Arbeitszeit wieder. In dieser Auswertung wird dann auch nur noch die reine Arbeitszeit berücksichtigt und nicht mehr die Zeit, die über die Projektzeit-Erfassung gespeichert wird.
Option 3: Du nutzt nur die Arbeitszeiterfassung
In diesem Fall wird der gesamte Bereich Zeiterfassung ausgeblendet und es können keine Zeiten mehr auf Projekte gebucht werden. Die Auswertung findest du dann im Bereich Arbeitszeit wieder. In dieser Auswertung wird dann auch nur noch die reine Arbeitszeit berücksichtigt und nicht mehr die Zeit, die über die Projektzeit-Erfassung gespeichert wird.
Wo erhalte ich einen Überblick über die Zeiten und Auswertungen?
Alle Arbeitszeiten kannst du (je nach Recht) im Reiter Arbeitszeit einsehen. Über die bekannten Filter können dort die Einträge für verschiedene Benutzer und Zeiträume angezeigt werden. 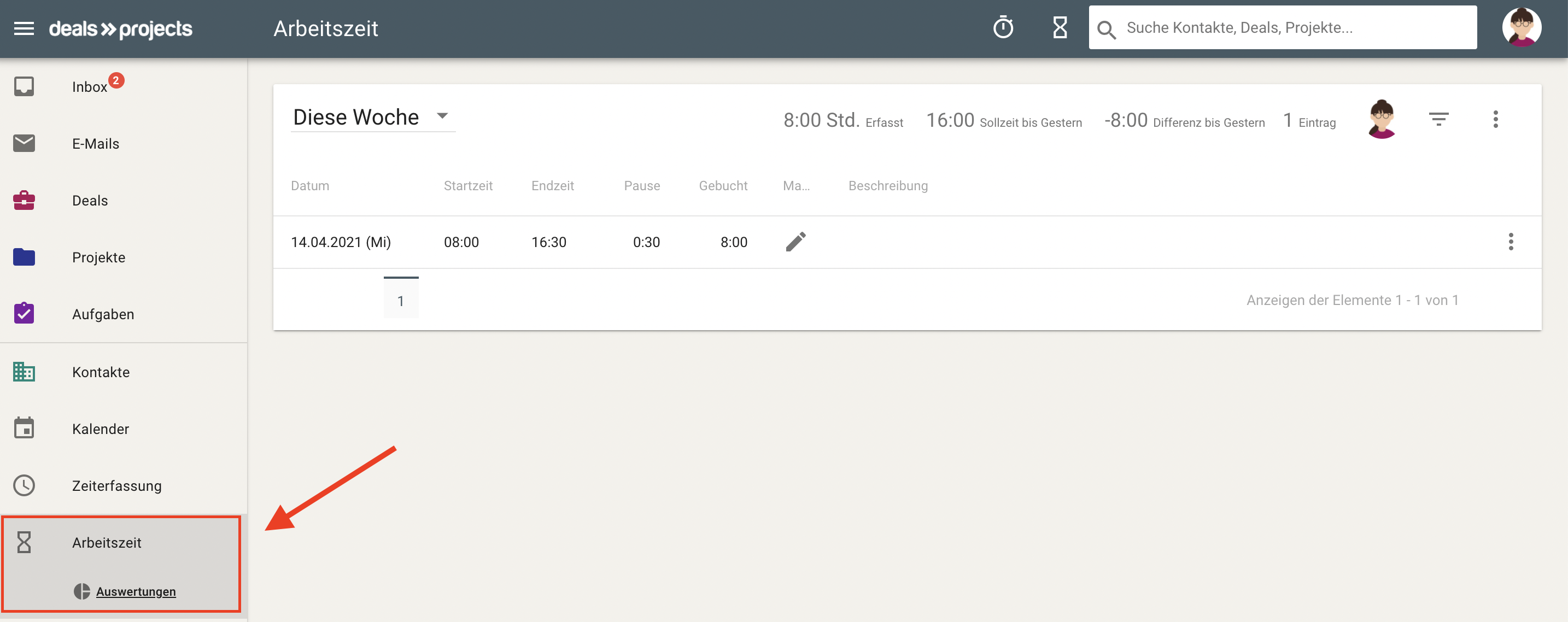
Dort findest du auch die Auswertungen zu den Arbeitszeiten.

Außerdem gibt es einen weiteren Bereich in den Einstellungen.
1. Gehe auf Einstellungen --> Aufgaben, Kalender & Zeiterfassung und klicke auf Arbeitszeiten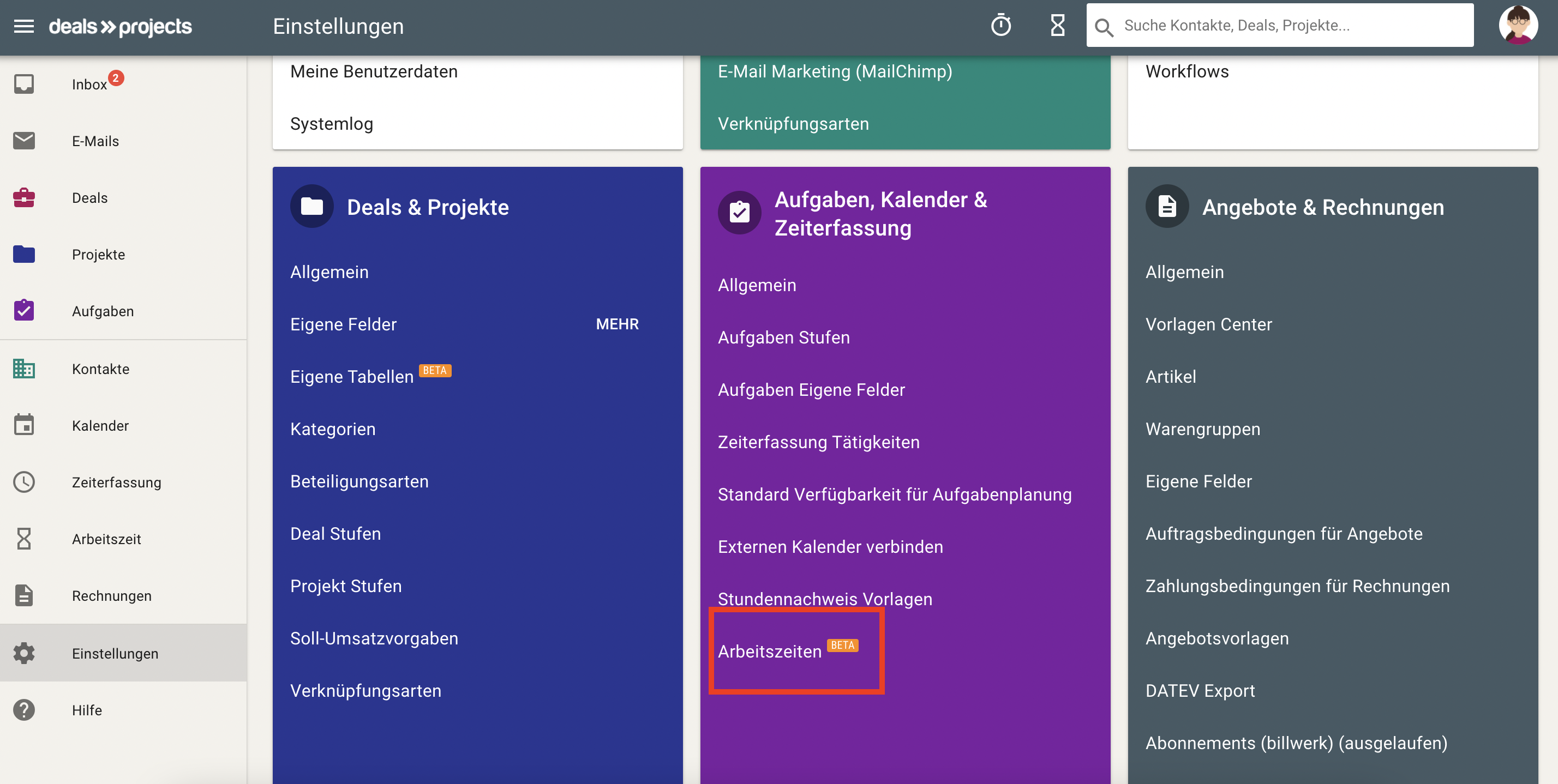
2. Auch hier findest du einen aktuellen Stand über alle Zeiten, Überstunden und Urlaubstage. Für jeden Benutzer wird hier also zusätzlich auch ein Urlaubs- und Überstundenkonto geführt.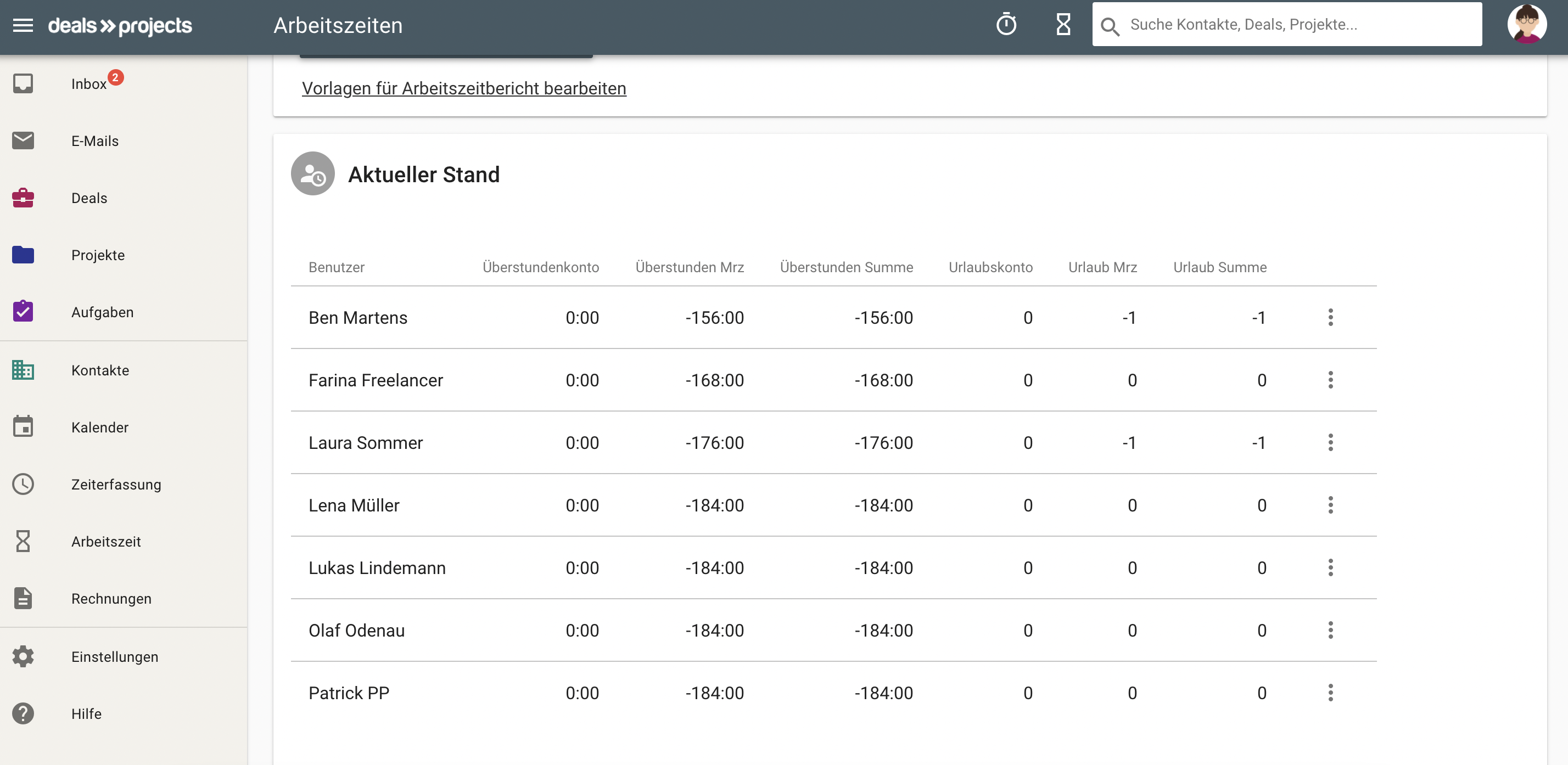
Wie verwalte ich das Urlaubskonto?
1. Gehe in die Benutzereinstellungen: Einstellungen --> Stammdaten --> Benutzer, Freelancer & Ressourcen und öffne einen Benutzer zum Bearbeiten.
Im Bereich Weitere Einstellungen findest du eine Option zum Hinterlegen der Urlaubstage dieses Benutzers. Trage dort die Urlaubstage für den jeweiligen Benutzer ein.
2. Gehe dann auf Einstellungen --> Aufgaben, Kalender & Zeiterfassung und klicke auf Arbeitszeiten.
Hier kannst du nun immer zu Beginn des Jahres den gesamten Urlaub für das neue Kalenderjahr einbuchen. Dadurch wird das volle Kontingent aus den Benutzereinstellungen zum Urlaubskonto hinzugefügt. Dem Benutzer stehen in diesem Fall dann 26 Urlaubstage für das Jahr 2021 zur Verfügung.
Dieser Vorgang kann nur einmalig durchgeführt werden. Um doch nochmal etwas zu verändern, kann der Benutzer über das Kontextmenü (3 Punkte) geöffnet werden, um so in die Benutzer-Ansicht zu gelangen.

In der Benutzer-Ansicht sieht man alle Einträge aus der Historie zu dem jeweiligen Benutzer sowie den Überblick über Urlaub und Überstunden.

Im Reiter "Urlaub" kann dann nochmal ein Urlaubstag über das rote Plus-Symbol hinzugefügt werden oder mit einem negativen Wert (-1) entfernt werden.

Wie schließe ich einen Monat ab?
1. Gehe auf Einstellungen --> Aufgaben, Kalender & Zeiterfassung --> Arbeitszeiten
2. Hier kann nun zum Monatswechsel der Monat abgeschlossen werden
3. Zu diesem Zeitpunkt werden dann sämtliche eingetragene Urlaubstage und Überstunden aus dem Vormonat gezogen und in das Überstunden- und Urlaubskonto eingetragen.
HINWEIS: Dieser Abschluss kann immer nur einmal vorgenommen werden! Bitte überprüft daher vorher genau, ob alle Urlaubstage und Zeiten so stimmen.
Wie erstelle ich einen entsprechenden Arbeitszeitbericht?
1. Gehe auf Einstellungen --> Aufgaben, Kalender & Zeiterfassung --> Arbeitszeiten

2. Wähle hier über das Kontextmenü des gewünschten Mitarbeiters die Option Arbeitszeitbericht.

3. Wähle in der folgenden Maske aus, welche Vorlage du nutzen und welchen Zeitraum du ausgeben lassen möchtest und klicke auf herunterladen.

4. Schon wird dir der entsprechende Arbeitsbericht als PDF-Datei erstellt und heruntergeladen

Arbeitszeitbericht: Neuer Platzhalter für die Ausgabe der Pausenzeit
Für die Ausgabe der Pausenzeit im Arbeitszeitbericht gibt es nun zwei Optionen:
1. In der Standardvorlage wurde bisher der Platzhalter {{PauseTime}} verwendet. Dieser gibt die Pause aus den Verfügbarkeiten des Mitarbeiters aus. Hat der Mitarbeiter eine Verfügbarkeit von 08:00-12:00 Uhr und von 13:00-17:00 Uhr hinterlegt, so wird jeden Tag 1 Stunde Pause (12:00-13:00 Uhr) ausgegeben.
2. Dieser wurde nun ausgetauscht gegen den Platzhalter {{ActualPauseTime}}. Dieser Platzhalter gibt die tatsächliche Pausenzeit auf Basis der erfassten Arbeitszeit aus. Bei einem Eintrag von morgens-abends, wird dabei also die Pausendauer des Eintrags ausgeben und bei mehreren Einträgen pro Tag die Summe der Abstände dazwischen.
Wenn du weiterhin den Platzhalter für die Pause aus den Verfügbarkeiten verwenden möchtest, kannst du diesen ganz einfach in deiner Vorlage austauschen oder die alte Standardvorlage in diesem Artikel herunterladen und nutzen.


